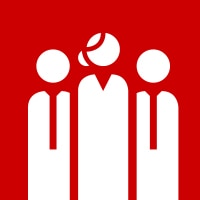September 30, 2021
5 Common Computer Problems & Solutions
Whether you are designing rockets or grooming poodles, you will most likely work with a PC daily. Recognizing and addressing computer problems as quickly as possible is the key to maximizing efficiency and reducing downtime.
Whether you are designing rockets or grooming poodles, you will most likely work with a PC daily. Like any piece of technology, there are going to be issues eventually. Recognizing and addressing these problems as quickly as possible is the key to maximizing efficiency and reducing downtime — even if in the height of your frustration it might be tempting to throw your laptop out a window and buy a new laptop.
While every computer is unique, there are some common computer problems and solutions that are worth learning so that you can better use your PC. Read below for a list of five common computer problems, what might cause them, and some easy solutions you can implement yourself.
CDW Amplified™ Support services deliver custom warranty, maintenance and support services that augment your IT staff so they can focus on maximizing business outcomes. Learn More About IT Support Services
What Counts as a Computer Problem?
Anytime you are using a PC and it is not working the way you intend it to, that's a problem. Everything from sticky keys to memory failure can be frustrating and prevent you from using your computer properly. While a common joke these days, "turning it on and off" is the best first step to troubleshooting computer issues and can save you tons of time and hassle. Another great first step is to test the cables you are using as well before jumping further into troubleshooting. When power cycling a PC or replacing cables doesn't work, there are some more approachable solutions you can try before reaching out to a professional help.
Here are some of the most common computer problems along with possible solutions:
1. General Slowdown
One of the most common problems users have with their computer is that it is "running slow." This can be caused by many different things. However, typically it is referring to the time it takes to turn on the PC, open programs, or do just about anything. In some extreme cases, this can even mean input lag from your keyboard to what appears on the screen. This issue can be incredibly frustrating, because it can affect multiple programs or areas on your computer and seriously reduce productivity.
Solution
Nine times out of ten, the main reason for general PC slowdown is a lack of—or the improper distribution of—hardware resources. What this means is that specific programs or processes are using too much of your RAM, hard drive, or CPU.
Just running your operating system takes a base amount of resources, so if you have a pesky program using too much of your computer, it can struggle to run the OS. This can cause common slowdown issues like input lag. An easy way to check to see what program is hogging your resources is by using Task Manager.
To do this, right-click your taskbar and click Task Manager. On the top of the Task Manager window, you will see a tab that reads "Performance." You can click this tab to see how much of your computer resources are being used at one time. Suppose these values are at or near 100%. In that case, you can close excess programs as needed until your computer is running comfortably again. A good rule to remember is to only open programs you are actively using. This ensures your computer is running optimally at all times.
2. PC Will Not Turn On
Pressing the power button on your computer and having nothing happen can feel like the end of the world. Luckily, power issues do not necessarily mean the entire PC is broken or that data has been lost. Both desktops and laptops can refuse to turn on for a number of reasons. Sometimes it can even be just a peripheral such as an external monitor that is having problems and stopping the PC from turning on entirely. If you press the power button to start your PC and nothing happens, do not panic. Remember to give the computer a moment to fully power-on before pressing the power or reset button again. If you are still having issues, try some of the quick fixes below!
Solution
Laptops are more prone to power issues than desktops due to their external power supplies and internal batteries. If there is any damage to a laptop charger or internal battery, most modern laptops will prevent themselves from powering on to prevent the faulty equipment from causing any more damage. When possible to do safely, you can fully power-down and unplug the machine, then remove the battery before trying to turn off the PC again. If this solution solves the problem, then most likely, it is time to replace your battery. If this does not fix the issue, try using a different AC adapter with and without the battery to determine if either of those devices is causing the startup issue.
With desktops, power issues are more straightforward but can be more complicated. 99% of desktop computers will have a power button on the front of the case and a power switch on the back of the case near where the power cord plugs in. Desktop computers will not power unless the power switch in the back is turned on, and the button in the front is pressed. This is always the first thing you should check when experiencing power issues on a desktop PC. If this does not solve your problem, you can carefully open your case when the computer is powered off to see if your power supply is connected properly to your other computer components. It is safe to reseat connections and remove any excess dust or debris in the case. However, it is not recommended for average users to remove or change internal power supply connections.
3. Peripherals Not Working
Sometimes the most annoying problems are not with your computer itself but rather with the peripherals you are trying to use with the machine. Keyboards and mice see a tremendous amount of daily use, so it is not uncommon for them to fail on occasion. Other devices such as microphones or presentation-based remotes can have complicated setup processes that can create potential issues later down the road. When any of these devices fail to work properly, they can create costly and annoying downtime that is not ideal for any user.
Solution
The first thing to check when an external device is not working is its connection to the computer. Cables can easily break, or ports can be obstructed. Before getting into any more serious solutions, it is always best practice to try using different cables or connections on your machine to see if a device will begin working again.
If the cable or hardware itself is not the issue, you can try reinstalling drivers to see if that fixes the problem. Drivers are the software your PC uses to communicate with and utilize hardware properly. All devices from keyboards to Wi-Fi cards have drivers. Sometimes, they can become corrupt or fail to update properly, and that can create problems when trying to use your devices.
A quick way to see if you are having driver issues is to check Device Manager. This is an area of your settings you can get to by searching or right clicking your start menu. Once in Device Manager, you will see a list of all the hardware connected to your computer. If any piece of hardware has issues, there will be an exclamation point next to the device. This means the device is detected by your computer but not working as intended.
There are two solutions you can try from here to get your device up and running again:
- First, you can right-click and update the drivers for the device. This will require a restart but can be a quick and easy way to implement this fix.
- If updating does not work, you can also try reinstalling the drivers. To do this, right-click the device again, but this time click "Uninstall Drivers" and then restart your PC. This removes the current drivers from your machine and then reinstalls the proper drivers once the computer restarts.
4. Audio Issues
Virtual meetings have become standard these days, and so have a host of audio issues that can make using your PC unbearable. Microphones can get accidentally muted, or audio sources can switch within different programs. Hardware can fail, but it is uncommon. More often than not, sound issues can be resolved from within the operating system. However, there are multiple ways to access and change sound settings, so troubleshooting issues can be frustrating when waiting for a virtual meeting or video call to start.
Solution
Most keyboards, headsets, or microphones come with a dedicated mute button. When dealing with sound issues, it is always best practice to check these functions and buttons first. Accidental button or key presses can sometimes mute audio sources in programs or your entire PC audio.
When all of your devices connect as intended, and you are still having audio issues, the next step is to check and see if your volume is low or muted from within your operating system. If you are still experiencing audio problems, the last thing you can check is your playback sources. By right clicking your speaker icon, you can bring up your audio settings, which will show you a list of available audio devices. You can then test each one with the press of a button and ensure the proper device is selected for your PC.
Unfortunately, if none of these software fixes worked, it could be a hardware issue. If your PC's generic audio driver (found within the 3.5mm headphone jack) isn't working or isn't compatible with some of the features of your headphones, you can look for a USB headset — the USB connection will work around any issues with the driver and often fixes any software compatibility issues with the headset.
5. Blue Screens
The most terrifying of computer problems is the dreaded blue screen of death. This term refers to the blue error screen that appears when your computer has a critical failure of some kind. Blue screens can result in data loss or worse and need to be addressed immediately. OS updates can sometimes result in blue screen errors, and if that's the case, you can usually fix the problem yourself.
Commonly, there is an error code associated with a blue screen, so you should try to write that information down when possible. If it is a more severe issue, IT professionals can use those codes to help diagnose and repair your computer more efficiently. There are, however, a few things you can try carefully to fix blue screens and prevent a costly repair bill.
Solution
If you get a blue screen error that looks like it is the operating system or software related, you may be able to fix it yourself. If the error code you see has to do with hardware, you should not attempt to work on the computer yourself, because you could risk further damaging your PC.
When software issues cause blue screens, the first thing you should do is let the system turn off and try to reboot on its own. Modern computers have functions and features that will automatically attempt to repair these issues. Sometimes a simple restart and wait could fix random blue screens. When automatic tools fail to work, there are other solutions you can attempt. You can use an operating system installation tool to try and roll back updates or run more advanced repair tools without the risk of further damaging hardware. The last thing you could try would be to reinstall the operating system on the PC. Just remember you need to be incredibly careful when doing this because you could lose all of your data without the proper backups in place.
Summary
No matter what industry you operate in, you will be interacting with computers at some point. Due to their complex nature, PCs can be prone to some common problems. By learning what causes these computer problems and some quick fixes to try, you can often reduce your downtime or even eliminate costly IT support bills. Remember that power cycling can help with most issues, and you should always try the most basic solution first to save time and hassle. Don't be scared to try these solutions yourself either, because each new issue you fix is a learning experience and will make the next even easier.
At CDW, our team of experts and certified engineers, with world-class ITIL service management processes and tools, provide remote and on-site support that keeps business-critical hardware, software and systems healthy—so your team can focus on the core competencies, differentiators and strategic endeavors of your business.